ExcelでQRコード作成
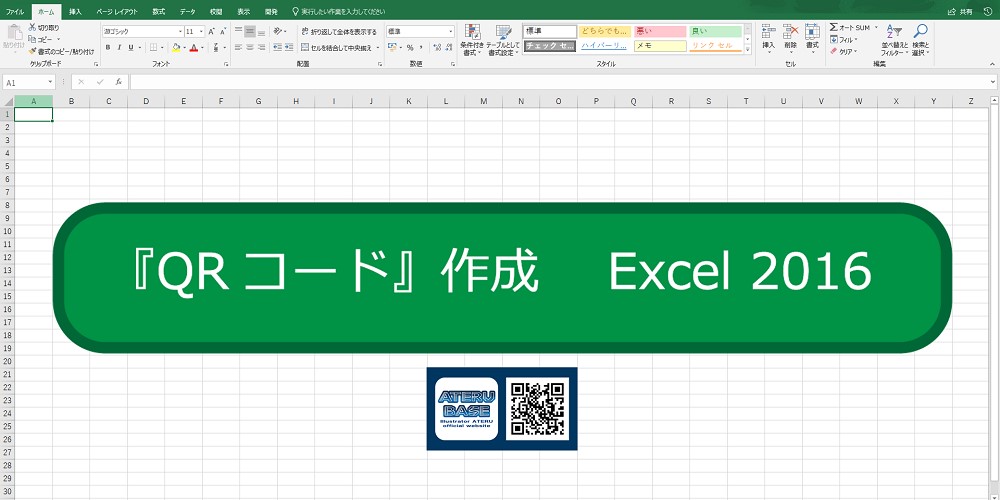
※QRコードは(株)デンソーウェーブの登録商標です。

こんにちは!ATERU(@aterubase)です。
この記事は『OLD-ATERU』の2018年過去記事です!
この記事は『OLD-ATERU』の2018年過去記事です!

ボクのこの着ぐるみ姿は、2023年~『OLD-ATERU』で表記です。
よろしくお願いいたします。
よろしくお願いいたします。
てぃ!(ノ`・ω・)ノ ≡ ))゚3゚*)・∵.ボカッ!目次《 Contents 》はないよ
元会社員のボクにとって表計算ソフト『Excel』は元々必須ツールだった事もあり、今でも個人で使ってるExcel 2016(現時点最新版)のQRコード作成情報です!
※この機能はExcel2013~だったと記憶してますが、正直既にソコはうろ覚えです(;’∀’)
『QRコード』の作成方法は現時点いっぱいありますが、ボクは手軽に簡単に出来るからExcelで作成してます。とっても実用的で便利です♪
それでは早速説明します。
①まず『開発』から『挿入』で下記の図の『①コレです』を選択してください。
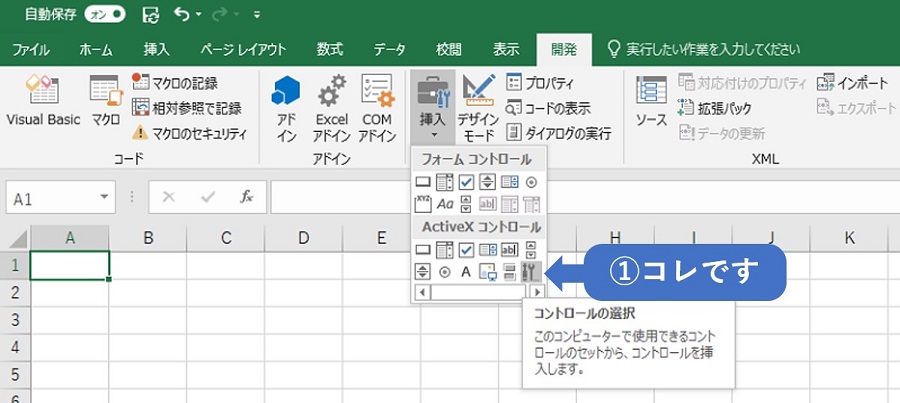
②次に『コントロールの選択』というウィンドウボックスが現れますので、、、ん!?誰だ!!!

サルナリ!?当サイトのおサルです(笑)大先生って!
しかも説明雑っ!黒板にはテープで貼っちゃいかんよ。
せっかくなんで、上記図を使って補足説明します・・・(;^ω^)
②次に『図の2』のボックスが出てくるので、『Microsoft BarCode Control 16.0』を選んでOKしてください。するとカーソルが『+』に変わり、ドラックするとSampleと書かれた『バーコード』が現れます。
③バーコードを選択→右クリック→『Microsoft BarCode Control 16.0 オブジェクト』→プロパティを選択します!
④『図の4』のウィンドウボックスが現れます。

次に、、、サルナリ大先生~次!早く!準備を!・・・説明してしまおう!
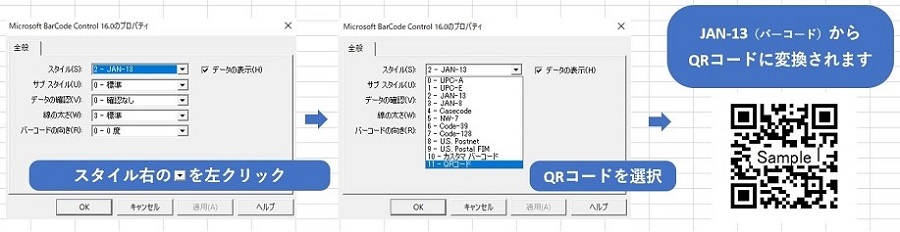
⑤ボクが先に図で説明しちゃった(;^ω^)ひとまずこれで、形が『QRコード』になりました。では、設定方法を説明します。
次は、Sampleの『QRコード』と『セルデータ』をリンクさせます!
ちょっと話題飛びましたが、理不尽な事を身近に感じたらお互いにやめましょうねー(/・ω・)/
利他の心が大事ですね!(^^)!
Sampleの『QRコード』と『セルデータ』をリンクさせます!

ではサルナリ大先生、こんどこそよろしくお願いいたします!
(文字もヒドイな・・・( ゚Д゚))
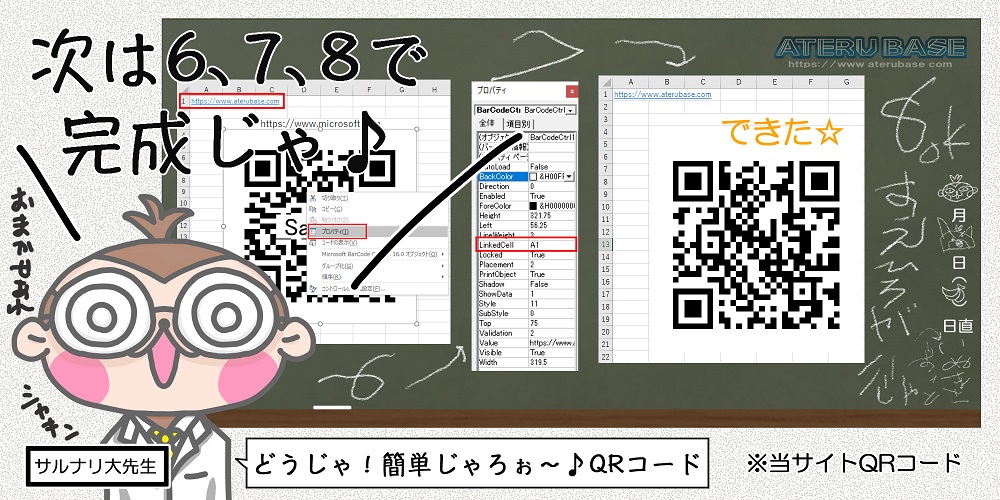
ほっ・・・補足説明します!
⑥『上記図の6』では、セルの『A1』に当サイト『https://www.aterubase.com』と入力しました!(※URLはどこのセルに作ってもOKです!)次にサンプルQRコードを選択し、右クリックで『プロパティ』を選択します
⑦『上記図の7』では見にくいですが、縦長のプロパティボックスが出てきます。その中の『LinkdCelle』の項目右に『QRコードにしたいURLのセル位置』を入力します!※上記図では『A1』を入力してある状態です。ディフォルトでは空欄です。
⑧Enterキーを押すと完成です(*’▽’)
※ちなみにサンプルQRコードはマイクロソフトのURLで作られます。

文章にすると少し長くなってしまいますが、本当にサルナリ大先生!?の感覚でOKなんです。慣れれば即作れます♪
あとはスクショしてトリミングして使うなり、イラレじゃ画像トレースで加工しても使えます(*’▽’)
とても使える機能なのでオススメ!

バタバタ説明でしたね・・・。
今回QRコードでしたが、もちろん他のバーコードも色々作れます。
オススメなExcelの機能の1つです♪



 ATERU(中の人)
ATERU(中の人)

